こんにちは!
前回書いていたReplayMod導入ですが、実際使用しようと思ったところ、
実はまだ足りてないものがあることが発覚しました!
追記でもいいかな、と思ったのですがそうすると長いかなと思い別記事にします!
いずれくっつけるかもだけど…( ´.‸.` )
また私のPCのOSはWinなのでWinでの導入についてしか書けませんのでご了承ください…!
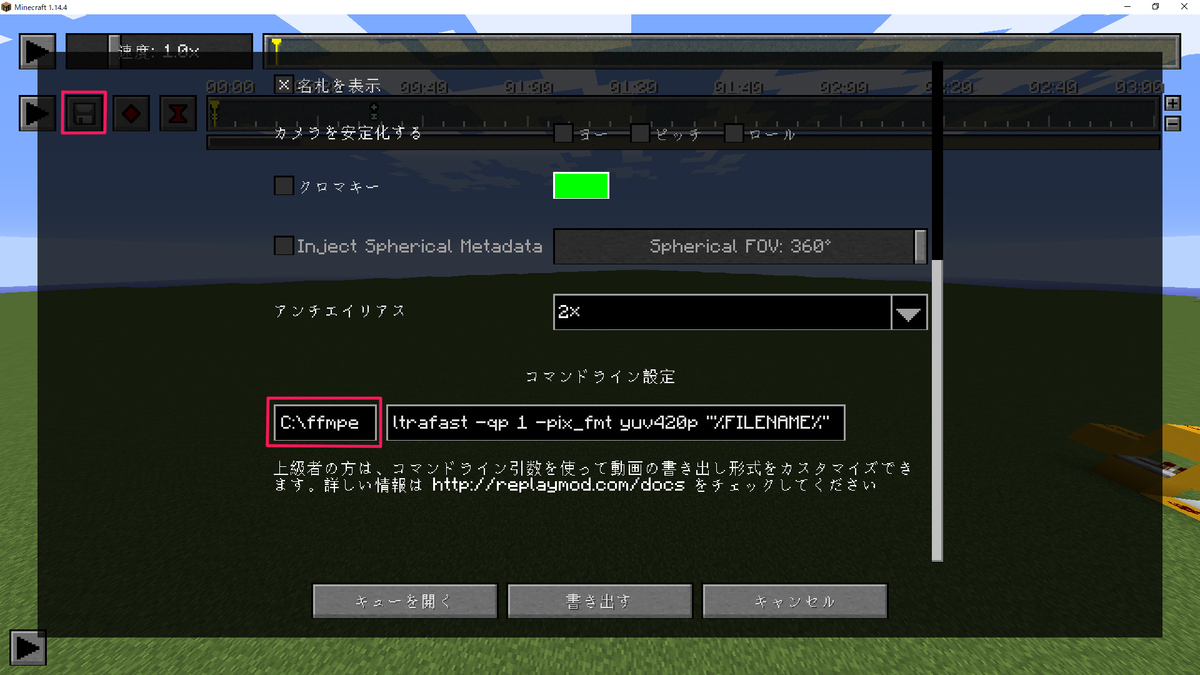
こんにちは!
前回書いていたReplayMod導入ですが、実際使用しようと思ったところ、
実はまだ足りてないものがあることが発覚しました!
追記でもいいかな、と思ったのですがそうすると長いかなと思い別記事にします!
いずれくっつけるかもだけど…( ´.‸.` )
また私のPCのOSはWinなのでWinでの導入についてしか書けませんのでご了承ください…!
今回はReplayMod導入に対して足りなかった補足ですので、
ReplayMod自体の導入は前回の記事を参考にしてくださいね!
実はReplayModだけだと撮影はできるんですが、
書き出しができないということでした!
参考にさせていただいた記事を読み飛ばしてしまっていたようです…!
何が必要だったかというと、
ffmpegというのを導入して初めて書き出しまで行えるということでした!
まずは↓のリンクからDLします!
まずクリックするとこの下の画面になると思います!
そしたら右の大きいDawnloadのボタンをクリック!

次は下のアイコン画像から自分のOSを選択します。
私はWinなので真ん中の青いアイコンにカーソルを合わせ、
Windows Buildsをクリック。

すると別タブが開いて、またVer等の選択が出るので自分に合ったものを選択します。
下の画像を参考にしてください!

ちなみにVersionの上が最新版で、下が安定版のようです。
私は最新版をDLしました。
あとはOSをbitを選び、Staticがデフォルトで推奨されてるのでStaticを選択。
できたら下の青いDawnload BuildをクリックしてDLします!
DLできたらzipファイルを解凍します!
解凍先はどこでもいいですが、私はわかりやすいように
「C:¥Program Files」以下に移動しました。
この場所は後で設定でアドレスとして設定するので解凍先は覚えておきましょう。
解凍が済んだら次はReplayMod公式サイトから
ffmpeg用のパッチをDLしてきます。
これがないとインストールしたことにならないので忘れないように!
Minecraft Replay Mod – Documentation
このリンクに飛ぶと↓のような画像に飛ぶと思います。

画像にあるピンクのラインが引いてあるファイルをDLします。
DLしたらそのファイルを先ほど回答したffmpegのフォルダに入れます。

こんな感じです。ただ入れるだけです!
入れたらffmpeg-path-installerをダブルクリックして起動してみます。
すると黒いコマンドプロンプトの画面が出ます。
そこに「Successfully set ffmpeg’s PATH variable.」といったような文字があれば
インストール成功となります!

最後はマイクラ側での設定を行います。
まず前提としてすでにリプレイで保存されている動画を
リプレイビューワーから開きます!
ReplayModの詳しい使い方はまた次回説明します。今回はとりあえず動画を開いて設定だけ記述します。
録画されているリプレイを開いて、キーボードの「t」キーを押します。
するとカーソルが出ますので、左上のフロッピーマークをクリック。

クリックするとこの画面が出るので下にスクロールします。
そして今度は下のピンクの四角の欄にffmpegが入っているフォルダから
アプリ自体までのアドレスを記入します。
C:\ffmpeg\bin\ffmpeg.exe
C:ドライブ直下に同じように入れた方は上のアドレスをコピペすればOKです。
それ以外のところに入れた方は入れた場所のアドレスに\ffmpeg.exeを追加して記入しましょう!
